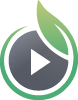When you are first getting started with your SproutVideo account, you will want to review and possibly edit certain key settings for your videos. These settings are account-wide, and affect all videos and live streams hosted by SproutVideo.
Account Settings
To change any of your account-wide settings, go to ‘Account Settings’ from your account dropdown (the icon on the top right of the main navigation menu), and then click on ‘Media Settings’ in the menu on the left side of the screen.

Under Media Settings, you can change the following settings, and these changes will apply to all new or existing videos and live streams in your account unless you have added any overrides on an individual video or live stream.
Default Video Privacy
The default privacy setting for all new videos uploaded and new live streams created is Private. You can change that to Public if you would like. Please refer to our help article on the difference between a Public and Private video for more information.
Important: Modifying this setting for an individual video will override the account-wide setting.
Beautiful Video Titles
SproutVideo will remove the file extensions from your video titles upon upload. For example if your file name is “My Movie.MP4” then your uploaded video will be titled “My Movie.” You can disable this option by setting the toggle switch for “Remove file extensions from video titles” to “Off,” then click “Save Video Settings.”
You can also choose to remove underscores and normalize titles with the “Maximize readability” setting. This will capitalize words and remove special characters from your titles. For example, “a_VideoTitle” would be converted to “A Video Title” upon upload.
Visitor Download Settings
Here, you can select whether or not to allow viewers to download different versions of your video. By default, no downloads are enabled.
Important: Modifying this setting for an individual video will override the account-wide setting.
In-Player Sharing Options
You can enable social sharing and embed code sharing options in the player for all your videos. Both options are disabled by default. When social sharing is enabled, viewers will be able to easily post your video to their fans and followers on Facebook, Twitter, Pinterest, Linkedin, or Email. Embed code sharing will allow viewers to copy and paste your video embed code to their websites, extending your reach to their audiences and traffic.
Important: Modifying this setting for an individual video will override the account-wide setting.
Default Live Stream Latency Settings
Latency is the time it takes between your camera capturing an event and that event being displayed to viewers. You can decide whether you would prefer our standard or reduced latency as the default delay for your Live Streams.
The standard latency option will allow you to reconnect a live stream within two minutes after an unexpected disconnect, while reduced latency offers a shorter delay without the ability to reconnect. Please check out our help article on the difference between Standard and Reduced latency for live streams.
Important: Modifying this setting for an individual live stream will override the account-wide setting.
Live Stream Recording Settings
You can decide whether you would like for SproutVideo to store an archived version (recording) your live stream. When enabled, a copy of all your live streams will be saved to your account as on-demand videos once the stream broadcast has ended. Live stream recordings will process the same as any newly uploaded video, so there may be a short delay between the broadcast ending and the recording being available to view.
This setting also allows you to choose a default folder for your live stream recordings. By default, all recordings will be added to the root folder in your account (‘Your Videos’).
Important: Modifying this setting for an individual live stream will override the account-wide setting.
Reduced Security for Airplay
Airplay is an insecure method of streaming content from an Apple device to an external device, typically a television. By default, SproutVideo does not allow Airplay streaming as we want your videos to be as secure as possible. However, we do allow you to reduce the security of your videos in order to support Airplay.
To enable Airplay for all of the videos in your account scroll down to the “Reduced Security to allow Airplay” option and set the toggle switch to “Yes,” then click “Save Video Settings.”
Important: Modifying this setting for an individual video will override the account-wide setting.
Keep Source Video
When you select ‘Keep my original source video,’ this means that when you upload a video, the original video file will be retained along with the different versions of your videos that are automatically generated during our encoding and processing.
By default, we do not save your original video file as this will use more storage space in your account. If you plan to use SproutVideo as a backup for your videos to protect against hard drive failure, or if you want your viewers to be able to download the original video file, you will want to enable this setting.
Warning: Once ‘Keep my original source video’ has been enabled, disabling this will immediately delete all source video files from your account.
Other articles in the General and Common Questions section: