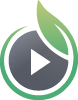Customizing Your Video Website
This video will cover the customization options available for your video website. All plans include customizable landing pages, and the Sprout, Tree, and Forest plans include the full video website.
The video website is an easy way to share your videos with an audience. To start customizing your website, select ‘Site Editor’ at the top of your screen.
Select a Theme
To select a theme for your video website choose the ‘Themes’ tab on the top left of your screen then choose a theme from the list of available options.
A preview of your theme will appear to the right so you can easily evaluate the changes you’ve made to the site.
Add a Name, Logo, and Favicon
Navigate to the ‘Personalize’ tab add a Name, Logo, or Favicon to your video website.
The site name appears as your site title (for search engines and at the top of your browser window), the copyright at the bottom of the page, and the header of your site. If you upload a logo, it will appear alongside your Site Name.
To upload a logo, click ‘+ Add Site Logo,’ navigate to the desired image on your computer, and click ‘Open.’ You can then continue to make other changes to your video website, or click ‘Publish Changes’ to publish your logo on your live site.
Your logo image will show up in the header of your site alongside your site name. For best results, use a PNG file that is tightly cropped around your logo with a transparent background. You can also use GIF and JPG files. The max file size that we accept is 500KB.
To upload a Favicon click the ‘+Add A Favicon’ button and navigate to the file on your computer. Select the Favicon, then click ‘Open,’ and it will upload automatically. Once you are finished editing your site, click ‘Publish Changes’ to finalize the changes to your live video site.
Site Settings
The ‘Settings’ tab will let you customize your website’s look and feel to make it your own.
To change your site colors, click on the color box next to ‘Background Color,’ ‘Link Color,’ or ‘Body Text Color’ to open the color picker. You can move the selector around and use the slider to get the exact shade you want.
You can also change the sort order for your videos, how many videos appear on one page, and much more depending on the theme, you have selected.
Organize your videos
To organize the videos on your video website into groups, you can enable Categories.
Categories are driven by tags, which you can create and assign from the Videos page within your account. You can learn more about Tags here.
To add categories to your video website, select the ‘Categories’ tab on the lefthand side of your screen. Once there, select any Tags you want to display as Categories on your video website. You can reorder them, and depending on your theme, add metadata like a Category image or description (not available with all themes).
Click ‘Publish Changes’ when finished.
Organize and Share Playlists
To display playlists on your video website, you’ll need to start by creating the playlists from within your account first. Once a playlist is created, you can control it’s visbility on your video website.
You can then further customize how playlist listing pages, overview pages and more appear on your video website through your Site Editor.
For additional details on video website settings for playlists, check out this help article.
Comments and Social Sharing Options
To enable commenting on your video website, navigate to the ‘Social’ tab. You’ll need a Disqus account and a unique Disqus Shortname for your page. Enter your Disqus shortname in the corresponding field, and commenting will automatically be enabled for all videos on your video site. Be sure to click ‘Publish Changes’ when you are done editing your pages.
You can also enable social sharing options so your viewers can repost the videos on social media. Just toggle the switch On or Off for the platforms you want your video shared on. The social sharing options will appear automatically on your video landing pages. Make sure that your videos are set to ‘Public’ so your viewers can access them from their social media platform. Click ‘Publish Changes’ at the top righthand corner of the screen when you’re finished making changes.
If you want to use your video site to grow your social following, enter the usernames for your social media accounts on the ‘Social’ tab while in the theme editor, and they’ll show up as links on your video site. They’ll appear in the header or footer of your site, depending on your theme. These social links will drive followers and fans back to your social networks.
About or Contact Pages
To enable the About or Contact page(s) select the ‘Pages’ tab on the lefthand side of the screen. You can toggle these pages on or off using the switches located above the content editors for each page. The toggles allow you to hide a page if it needs revision without losing any work. You can use the content editors to enter text, format it, insert photos, or enter HTML.
Click ‘Publish Changes’ when you are finished editing your pages.
Custom Code
In order to use Custom CSS or Javascript on your video website, you will need to be on the Tree or Forest plans.
To add custom CSS or Javascript to your video site, navigate to the ‘Code’ tab on the lefthand side of the screen. Here, you can enter CSS or Javascript to change how your site looks and to add arbitrary content like third-party tracking tools to your video site.
Advanced Settings
To change your Video Website’s URL, select the ‘Advanced’ tab on the left side of your screen. Enter your desired URL in the ‘Video Site URL’ field, and click ‘Save Changes to Settings’ at the top of the page.
To set up a custom CNAME, enter the CNAME record in the corresponding field called ‘Use a Custom CNAME’ and click ‘Save Changes to Settings’ at the top of the page.
To disable your full video site, select the ‘Advanced’ tab on the lefthand side of your screen. Toggle the switch for ‘Disable Full Site Navigation’ and click ‘Save Changes to Settings’ at the top of the page.
Other articles in the Getting Started section: