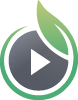Note: File attachments for landing pages are only available with certain plans. Please contact support@sproutvideo.com with any questions.
You may attach supplemental documents to any SproutVideo-hosted landing page for your videos, live streams, and playlists. Any file type is supported, up to 20 MB in size. Any viewer with access to watch your content hosted with SproutVideo will also have permissions to download the documents you attached.
When viewers download any file attached to your media landing pages, we will track that and display the data in your Account Analytics and the content-specific analytics reports (per video, etc.) Note that upcoming live streams (which is a stream you’ve created but have not started broadcasting) and playlists will not have any other analytics at this time, so you will only see the file attachment download analytics appear for those content types if you have attached documents and any document has been downloaded.
Note that downloads for attached files will apply towards your total monthly bandwidth usage.
Attach Documents to Video Landing Pages
To add an attachment to a video, navigate to the video’s details page in your account. Scroll down to the “Attach Documents” section and click the “Choose Files” button.

You’ll be prompted to select a file from your computer to upload as an attachment. You can upload up to 3 attachments per video that are up to 20 MB in size.
Once you’ve saved your video settings, your selected file(s) will be scanned for viruses and uploaded. Saving may take a moment if you’ve selected multiple large files to attach. After successfully saving, your attached documents will appear on your SproutVideo-hosted landing page for your video.
Attach Documents to Live Stream Landing Pages
To add an attachment to a live stream navigate to the live stream in your account. Then scroll down to the “Attach Documents” field, then click the “Choose Files” button.

You’ll be prompted to select a file from your computer to upload as an attachment. You can upload up to 3 attachments per live stream that are up to 20 MB in size.
Once you’ve saved your live stream settings, your selected file(s) will be scanned for viruses and uploaded. Saving may take a moment if you’ve selected multiple large files to attach. After successfully saving, your attached documents will appear on your SproutVideo-hosted landing page for your live stream.
Attach Documents to Playlist Overview Pages
Playlists can support up to 3 attachments per playlist. Playlists will also display any Video Attachments if those were added to the individual video files. The end user will be able to download the Playlist or Video attachments.
To add an attachment to a playlist navigate to the playlist in your account. Then scroll down to the “Attach Documents” field, then click the “Choose Files” button.

You’ll be prompted to select a file from your computer to upload as an attachment. You can upload up to 3 attachments per playlist that are up to 20 MB in size.
Once you’ve saved your playlist attachment settings, your selected file(s) will be scanned for viruses and uploaded. Saving may take a moment if you’ve selected multiple large files to attach. After successfully saving, your attached documents will appear on your SproutVideo-hosted overview page for your playlist.
Removing Attached Documents
To delete an attachment, navigate to the video, live stream, or playlist settings page within your account. Scroll down to the “Attach Documents” section and click the trash can icon next to the file name.

Site Editor Customizations for Documents
For videos and live streams, you may modify the header displayed above attached documents on your landing pages. To do so, navigate to the Site Editor “Settings” panel, then scroll to the “Settings for Video Attachments” section. The default header is “Documents for this Video”.

For playlist videos, you may also modify the header displayed above attached documents on your playlist video landing pages. To do so, navigate to the Site Editor “Playlists” panel, then scroll to the “Settings for Playlist Video Pages” section. There is a field at the bottom of this section titled “Header for Playlist Video Attachments” and the default header text is “Documents for this Video”.

You may also customize the label used to refer to documents attached at the parent playlist level. Navigate to the Site Editor “Playlists” panel, then scroll to the “Settings for Playlist Overview Pages” section. The field “Label for Playlist Attachments” is where you can customize this. The default label used to refer to playlist attachments is “Documents” but you may prefer a more specific label, such as “Guides” or “Examples”.

Other articles in the Video Websites section: